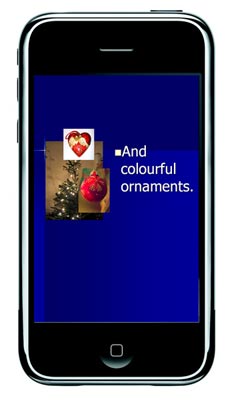Happy April Fool's Day
Happy April Fool's Day April Fool's Day is all about pranks and practical jokes. Are you going to play April hoaxes? It's really a great amusement. Traditional pranks such as sudden shower, salt surprise, tricky coin and avalanche are not bad for fooling an April fish. But they may seem a bit stale to surprise veteran victims. In contrast, a creative prank would be much better to get someone duped.
There are cans of imaginative juices on April Fools. One fresh idea I would like to introduce is to create an April Fool's prank video from PowerPoint. Videos are now the apple of the netizens' eye. If you are a computer user, you may get engaged in a sea of funny videos on YouTube during your daily surfing online. You may wish you made a staggering video and showed it to the whole world. And of course, you can easily realize that if armed with a video camera.
What if you haven't got such a camera? Still, you can do it - simply employ MS PowerPoint to create a gag video. Other than content authoring for office meetings and school teaching, PowerPoint works magic in game creating as well. It must be a challenging fun to compose your crafts into a living hoax using PowerPoint. Put your April prank into PowerPoint, and take full advantage of those dynamic animations and wipes, shapes and graphics to make an eye-catching presentation. IMPORTANT: Please avoid adding in elements (e.g. race sensitive, discriminated) that may hurt or harm the feelings your victims while editing in PowerPoint.
Nevertheless, you may have to take up a medium to convert the prank presentation to video format as PowerPoint itself lacks the function of saving as video. One of your best assistants is PowerPoint to Video Converter, a dedicated software tool to clone your PowerPoint prank to streamline video within one mouse click. Simply use the software to realize conversion from PowerPoint presentation to video. Then you can upload your April Fool's prank onto YouTube, email it to a friend or co-worker, and connect it to a portable to share with your family.
That is the way that a creative mind takes to celebrate 2009 April Fool's Day – Simply with a crisp prank video out of productive PowerPoint. Sounds saucy, isn't it? So set out your genius of joking and craft a gag video game as gift for the April Fool's festival.